Как построить гистограмму? Процедура довольно проста, если дело касается MS Excel, единственное, что необходимо учесть, это подготовку данных. Каково предназначение гистограмм? Различные источники согласны в том, что это представление данных в визуальной форме. Для чего представлять данные в таком формате? Чаще всего это делается для удобства сравнения различных числовых значений показателей. Цель данной статьи состоит в том, чтобы показать, как преобразовать табличные данные из числовых в графические.
Введение
Как построить гистограмму по набору данных? Допустим, имеется набор данных по продажам нескольких магазинов за 5 периодов. Их показатели смотрите ниже.
|
Период 1 |
||||||
|
Магазин 1 |
Магазин 2 |
Магазин 3 |
Магазин 4 |
Магазин 5 |
Магазин 6 |
Магазин 7 |
|
16130 |
15120 |
15502 |
29520 |
16452 |
18733 |
22102 |
|
Период 2 |
||||||
|
Магазин 1 |
Магазин 2 |
Магазин 3 |
Магазин 4 |
Магазин 5 |
Магазин 6 |
Магазин 7 |
|
13395 |
18354 |
29422 |
25743 |
22067 |
27034 |
17744 |
|
Период 3 |
||||||
|
Магазин 1 |
Магазин 2 |
Магазин 3 |
Магазин 4 |
Магазин 5 |
Магазин 6 |
Магазин 7 |
|
25767 |
16994 |
17526 |
22747 |
17483 |
20884 |
15839 |
|
Период 4 |
||||||
|
Магазин 1 |
Магазин 2 |
Магазин 3 |
Магазин 4 |
Магазин 5 |
Магазин 6 |
Магазин 7 |
|
12846 |
22562 |
21414 |
29097 |
24801 |
22121 |
22255 |
|
Период 5 |
||||||
|
Магазин 1 |
Магазин 2 |
Магазин 3 |
Магазин 4 |
Магазин 5 |
Магазин 6 |
Магазин 7 |
|
29227 |
18215 |
26476 |
26578 |
29249 |
19667 |
25191 |
Согласно исходным данным таблицы, можно построить гистограмму по динамике продаж двумя способами, но прежде чем это сделать, необходимо подготовить данные и проверить версию MS Excel.
Подготовка данных
Задача построения гистограммы требует подготовить данные. Они, как правило, вносятся изначально в таблицу. Если вы попытаетесь построить гистограмму по данным, не прошедшим группировку, то у вас может ничего не получиться.
Можно, конечно, выполнить данный этап при создании самой гистограммы, но это не так просто. Гораздо легче и быстрее подготовить данные, прежде чем пытаться построить гистограмму, а затем подгонять ее под исходную таблицу.
Вы можете свести данные из первой таблицы в следующую форму представления, что даст возможность сравнения по строкам (магазинам) и столбцам (периодам) в нашем примере. В результате преобразования исходника в «умную» таблицу, она выглядит следующим образом:
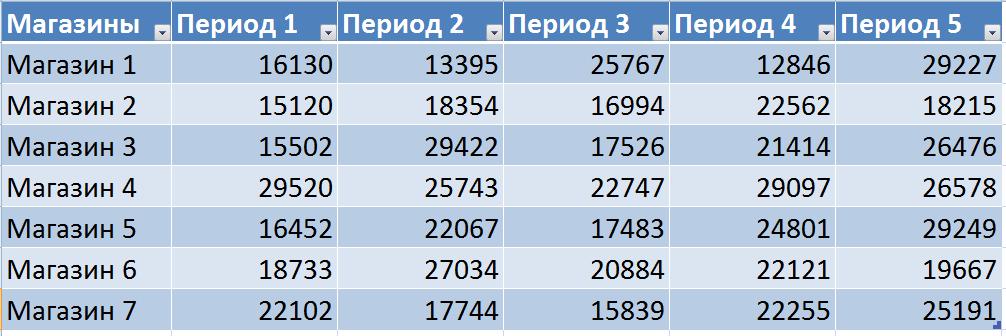
Как построить гистограмму в разных версиях MS Excel
Есть несколько способов создания гистограммы в Excel:
- Если вы используете Excel 2016 или новее, вы можете использовать меню: Вставка> Вставить диаграмму статистики> Гистограмма.
- Если вы используете Excel 2013, 2010 или более ранние версии (и даже в Excel 2016), вы можете создать гистограмму, используя меню Вставка — Гистограмма.
Главная проблема состоит не в том, как построить гистограмму, а в том, как ее правильно интерпретировать. Для этого необходимо подготовить данные таким образом, чтобы встроенные гистограммы успешно справились с их построением.
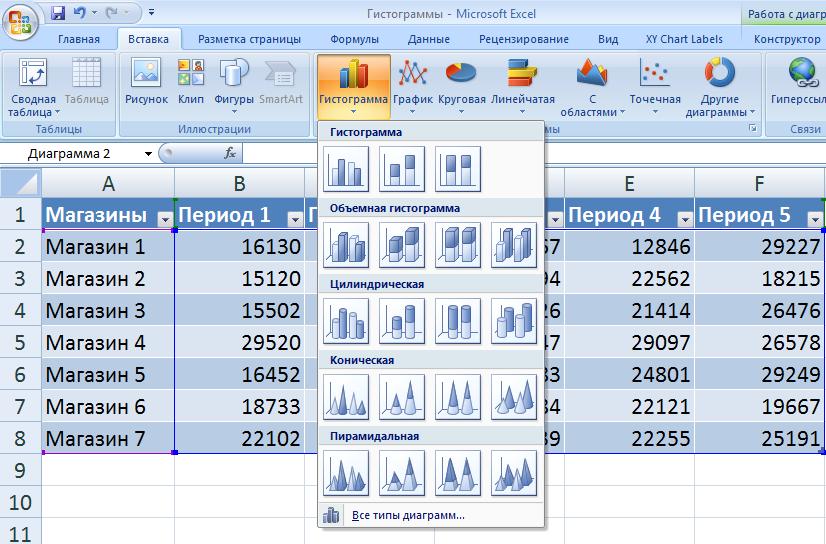
Особенности гистограмм с накоплением и группировкой
После того, как вы определились с версией MS Excel и выполнили действия из предыдущих разделов, вам предстоит выбрать тип диаграммы. Два наиболее распространенных типа с накоплением и с группировкой.
Как построить гистограмму с накоплением в Excel?
Для начала рассмотрим вариант с накоплением. Это тип гистограммы, показывающий, как по каждой строке в таблице формировалась общая сумма строки в разрезе каждой записи по столбцам. Таким образом выглядит гистограмма с накоплением в нашем примере:
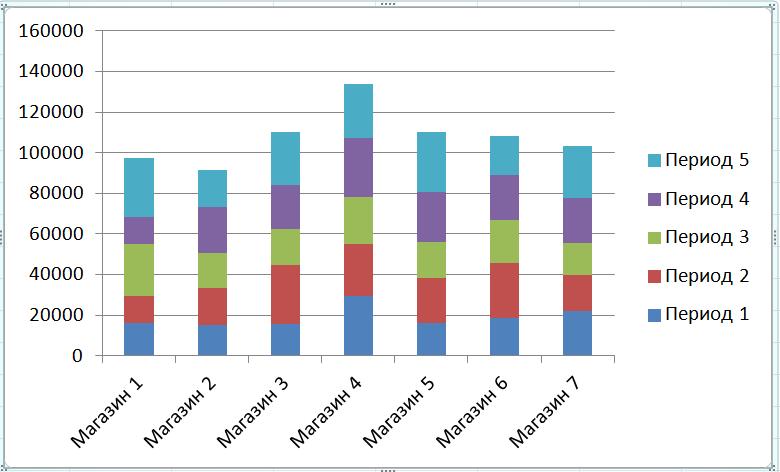
Представление данных в виде гистограммы с накоплением позволяет провести тройное сравнение: столбики между собой (сумма по всем периодам, накопленная по каждому магазину), числовое значение по каждому периоду в пределах одного магазина (одного столбика), а также числовые значения по разным периодам в разных магазинах (отрезки, выделенные одним или разными цветами в различных столбиках).
К преимуществам данного типа гистограммы относится широта сравнения и выведение большинства желательных параметров на одной схеме.
К недостаткам данного типа гистограммы относится необходимость переключения с вертикального на горизонтальное и диагональное сравнение визуальных данных.
Как построить гистограмму с группировкой в Excel?
На этапе выбора типа таблицы можно остановиться на гистограмме с группировкой. Это второй основной тип, который используется не менее широко, чем первый. Это гистограмма, показывающая, как по каждой строке в таблице формировалась динамика по столбцам. Таким образом выглядит гистограмма с группировкой в нашем примере:

Представление данных в виде гистограммы с группировкой позволяет провести сравнение столбиков между собой: числовое значение по каждому периоду в пределах одного магазина (одной группы), а также числовые значения по разным периодам по различных магазинам (отрезки, выделенные одним или несколькими цветами в группах).
К преимуществам данного типа гистограммы относится простота сравнения горизонтальных столбиков между собой.
К недостаткам данного типа гистограммы относится более узкий диапазон визуальных данных (отсутствует сумма).
Также Excel 2016 имеет инструмент Спарклайны — вставка миниатюрных гистограмм в отдельные ячейки.
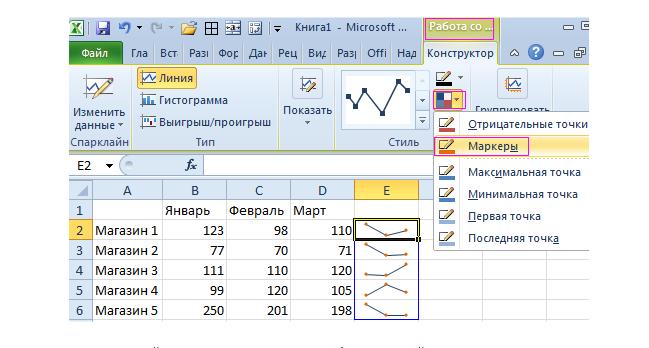
Также добавлен третий тип гистограммы Парето.
Можно заметить, что использование гистограмм в качестве визуального сопровождения презентаций в бизнес-среде довольно популярно. Сравнительный анализ до сих пор остается наиболее простым и действенным инструментом принятия решений. При этом, очевидно, визуально представленная информация является наиболее простой для восприятия, поэтому она остается наиболее актуальной задачей в презентациях.
